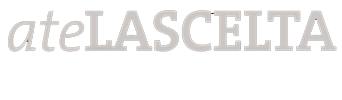Video editing: come sottotitolare un video
Al giorno d’oggi il video editing è divenuta un’operazione piuttosto comune. Grazie ai progressi compiuti in campo digitale, anche l’utente meno avvezzo alle pratiche audiovisive è in grado di apportare le proprie competenze al fine di realizzare prodotti esteticamente di buon livello. La facilitazione nel portare a termine progetti digitali di questo calibro è resa possibile da un numero sempre più ampio di software, indirizzati ad un certo tipo di pubblico a seconda della complessità del programma e delle competenze del singolo utente. Tra le operazioni più comuni nell’ambito del video editing vi è quella di inserire sottotitoli che possano chiarire il contenuto sonoro della clip, sia nel caso in cui vi è la necessità tradurre una lingua straniera, sia nel caso in cui i sottotitoli risultino essenziali per la comprensione dei contenuti da parte del pubblico non udente. Ma come fare per applicare sottotitoli a un videoclip in maniera permanente? Quale software utilizzare per portare a termine operazioni di questo tipo?
Il caricamento del file video
Facciamo riferimento al software gratuito VirtualDubMod. Dopo aver scaricato il software dal sito https://sourceforge.net/projects/virtualdubmod/files/VirtualDubMod/VirtualDubMod%201.5.10.2/, e dopo aver installato il programma sul PC nella maniera canonica, è possibile dare il via all’editing del video interessato. Per prima cosa è
necessario aprire VirtualDubMod facendo doppio click sull’icona presente sul desktop del computer. Nella schermata principale del software è presente la voce “Open video file”, da cui è possibile aprire il filmato da modificare. Cliccando sulla voce in
questione si aprirà la finestra contenente le cartelle del PC in uso, da cui si dovrà selezionare il file che necessita l’aggiunta dei sottotitoli. Una volta selezionato sarà sufficiente cliccare su “Apri” per iniziare con le operazioni di modifica vera e propria.
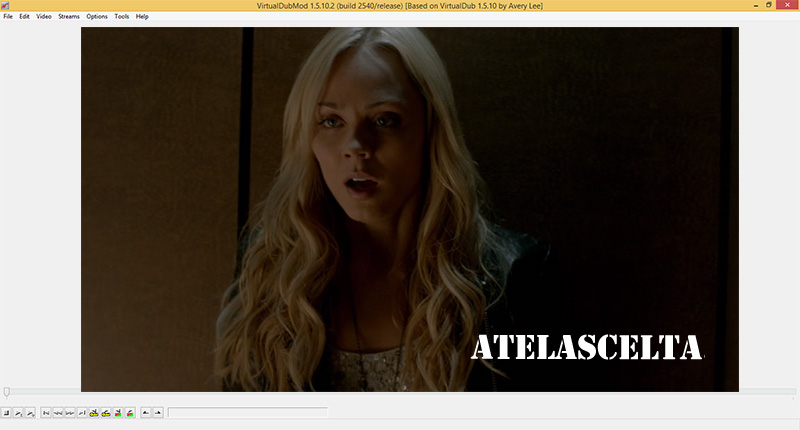
L’apertura del file contenente i sottotitoli
A questo punto è il momento di aprire anche il file contenente i sottotitoli da aggiungere al filmato: senza il file in questione non è possibile terminare il processo di editing. Cliccando su “Streams”, voce presente nella schermata principale di VirtualDubMod, e cliccando successivamente su “Stream list”, si aprirà una nuova finestra. In questo caso la voce che ci interessa è “Add”, dalla quale si aprirà un’ulteriore finestra all’interno della quale poter selezionare il file .srt (ossia il formato tipico dei documenti contenenti sottotitoli). Dopo averlo individuato e selezionato, cliccando su “Apri” il software procederà in maniera automatica con le operazioni di aggiunta dei sottotitoli in abbinamento al file video caricato in precedenza. Non rimane altro che salvare quanto elaborato.
Il salvataggio del filmato
Per prima cosa si dovrà fare click sulla voce “Video” nella finestra principale di VirtualDubMod, dopodiché sarà necessario inserire la spunta alla voce “Direct stream copy”. L’operazione è essenziale ai fini del formato di codifica del file. Cliccando su “File” e “Save as” sarà possibile portare a termine quanto realizzato con il software: prima si sceglie il formato del file video (.mkv o .ogm) dal menù a tendina, denominato “Salva come”, poi si procede con il click sulla cartella all’interno della quale salvare il filmato. Infine, facendo click su “Salva” si potrà porre fine all’operazione di aggiunta dei sottotitoli permanenti.